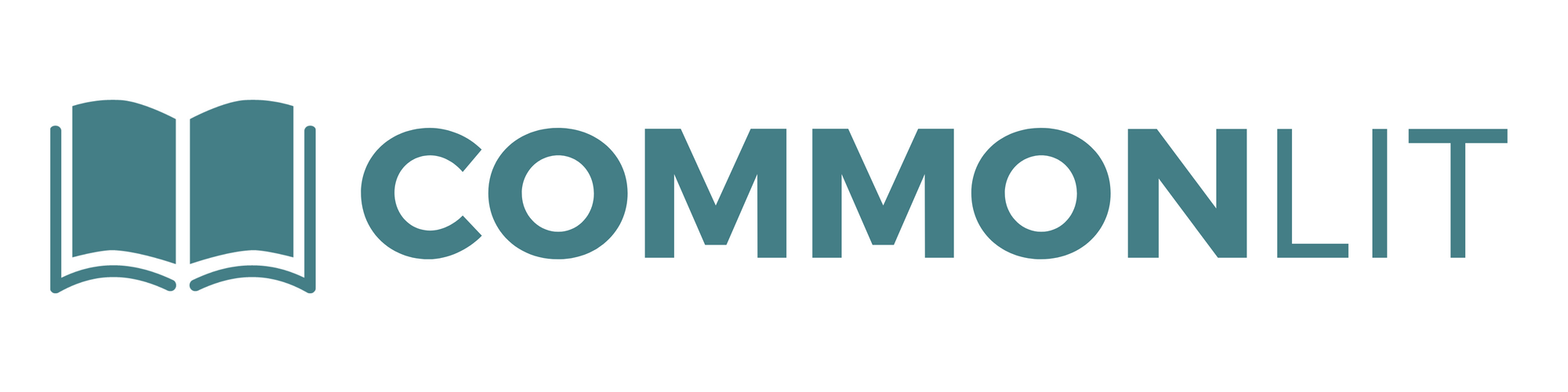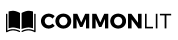CommonLit’s digital platform allows teachers to check in on individual students as they complete a reading assignment.
The CommonLit team is here to help schools that are coping with closures related to COVID-19. CommonLit is 100% free for teachers, students, and parents.
Check out our recent blog posts about:
- digital features to support remote learning,
- tips for turning any CommonLit lesson into a video lesson,
- 10 Texts About Human Kindness, Disease, Health, and Self-Care
Providing students with targeted and meaningful feedback is critically important; it helps to hold students accountable, makes them realize that you care about their progress, and provides them with actionable steps on how to develop their skills. With schools closed, it’s even more important for students to receive thoughtful, supportive, and targeted feedback.
In this blog post, I’ll share the ways that CommonLit makes it easy for teachers to efficiently analyze student progress and share meaningful feedback to encourage students to keep learning.
Setting Up Classes and Assigning Lessons on CommonLit
In order to share feedback with students through CommonLit’s digital platform, you’ll need to have your classes set up before assigning your first lesson.
If you need any support setting up classes or assigning your first lesson on CommonLit, click here.
Provide Feedback on Student Annotations on a Text
To illustrate how to do this I’m going to assign my 9th grade class “The Lottery” by Shirley Jackson. “The Lottery” is a riveting and canonical short story that is widely taught. The text is also ideal for teaching mood and tracing how the mood can change throughout a story. When “The Lottery” begins, the mood is pleasant, but it steadily becomes tense and ominous.
Whenever you create an assignment, you have the option of personalizing the annotation task. In this case, I tell my students that they should take digital notes on the mood of the story using CommonLit’s Annotation tools.
Check out this blog post to learn all about CommonLit’s Annotation Tool.
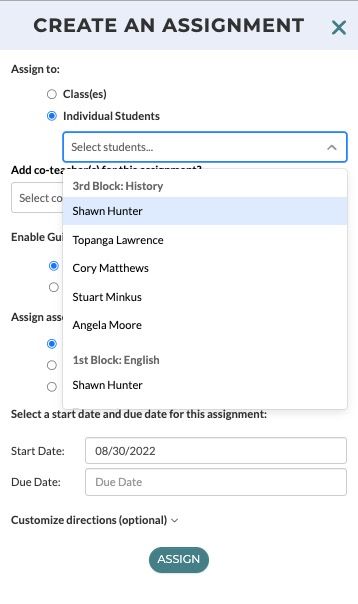
As students read “The Lottery,” I can monitor their digital note-taking through the CommonLit teacher dashboard and comment on what students write. As I do this, I’m able to analyze my students’ thinking and push them to refine their ideas. Since I’m not able to work with students in person right now, the ability to monitor their note-taking improves accountability and motivation.
To monitor students’ annotations:
- Go to “The Lottery” on my Assignments page.
- Click the “Student Annotations” button on the navigation bar on the left side of the page.
- View the annotations by selecting any student’s name in the drop-down menu in the upper right corner.
- Click a student note and leave a teacher comment to provide feedback.

Quickly Give Students Customized Feedback on Their Writing
Each CommonLit lesson includes roughly 5–10 text-dependent questions. Most lessons include one or two short-answer writing questions instructing students to write an evidence-based paragraph. The multiple choice questions are automatically graded. For written responses, teachers have the ability to quickly score students’ writing on a 0–4 scale and share a personalized note with students about their written work.
Here’s how I do this: First, I navigate to the assignment report for “The Lottery,” which you can find under the Assignments tab. When I navigate to the report, I can now view all of my students’ written responses. Below, you’ll notice that I gave Angelas a score on her writing, and then provided some brief praise and a specific tip on how to improve. I wrote, “This is a really strong answer. To earn a 4, you have to include evidence. Keep up the good work.” Providing regular feedback is a great way to show students that you care about them and that you are reading their writing.
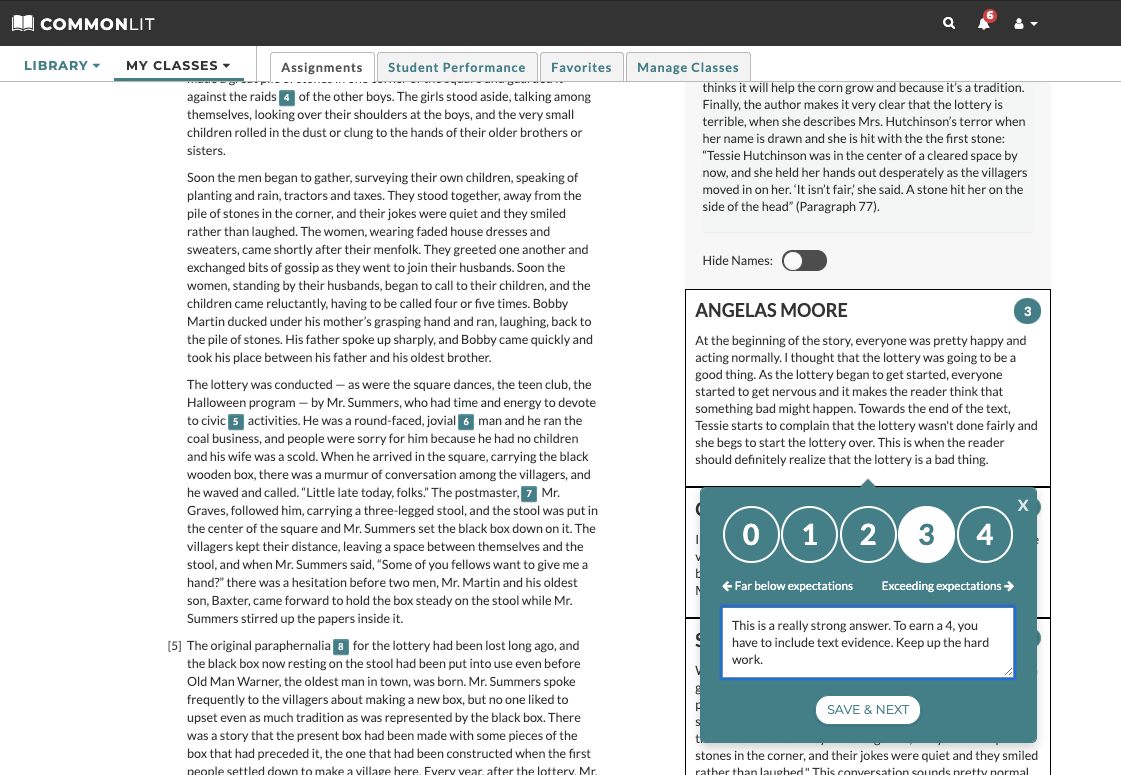
Releasing Student Assignment Scores and Sharing Feedback
You can review how your students performed on the lesson by going to the “Assignment Report.”
At the top of the Assignment Report, you’ll notice a button that says “Release Scores.” When you click that button, students will receive your feedback on their short-answer responses and a report explaining how they did on the assignment, including their overall score (0–100%) and which questions they got right and wrong. We recommend clicking the “Release Scores” button after the vast majority of your students have completed the assignment.
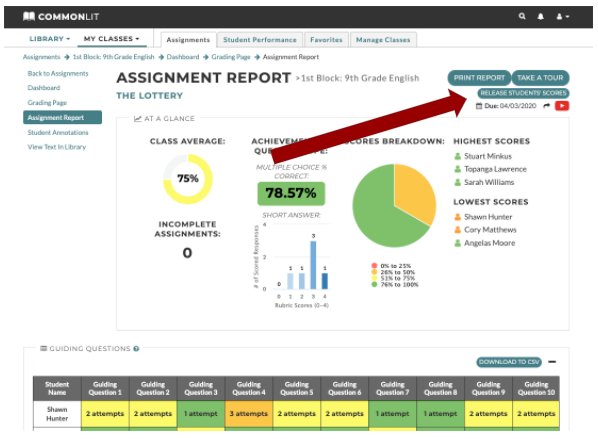
Note: If your school or district is temporarily preventing you from grading student work, you can “Release Scores” and then click the “Unsubmit” button. This will allow students to receive your feedback without getting an official grade.
Monitoring Student Assignment Completion
After I assign “The Lottery” to students I can monitor student progress by going to the “Assignment Report” for “The Lottery”. On the Assignment Report page, I can view how many students submitted their work and how many still need to submit. I can use this data to check on my students — which is especially helpful during distanced learning. I can then call, text, or email my students to check in about their progress and see if they need any additional support to complete the assignment.
Monitoring Student Progress
The Assignment Report is filled with actionable data that teachers can use to inform future instruction. The Assignment Report begins with a summary at the top of the page. With that summary, you can easily identify your top performers, the students who struggled on the assignment, and how your class performed as a whole.
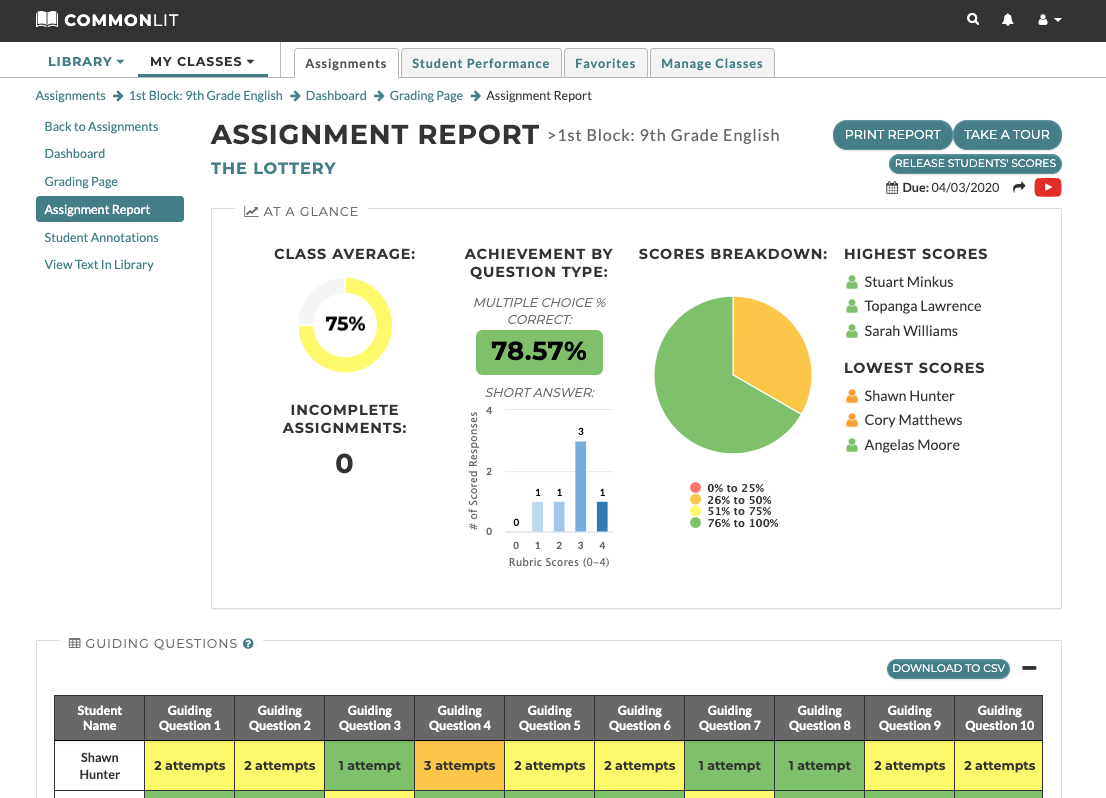
Further down the Assignment Report, you’ll find a chart that shows how students did on “Guided Reading Mode” questions. When teachers enable Guided Reading Mode, students are required to answer basic comprehension questions as they read the text. This is a great optional feature to support struggling readers. To learn about how to turn on “Guided Reading Mode,” check out this help article.
In the chart below, I see how well my students answered the Guided Reading Mode questions. When students answer a Guided Reading Mode question incorrectly, they are given additional opportunities to identify the right answer. On the Assignment Report, teachers can view how many tries it took for each student to identify the right answer.
For “The Lottery,” I can see that there are 10 questions total. Angelas did the best of any student in the class. She got 9 out of 10 questions correct on the very first try which tells me that her basic comprehension of the text was extremely strong. On the other hand, Shawn and Cory each answered multiple questions incorrectly. This makes me think that they may have had some issues comprehending the text.
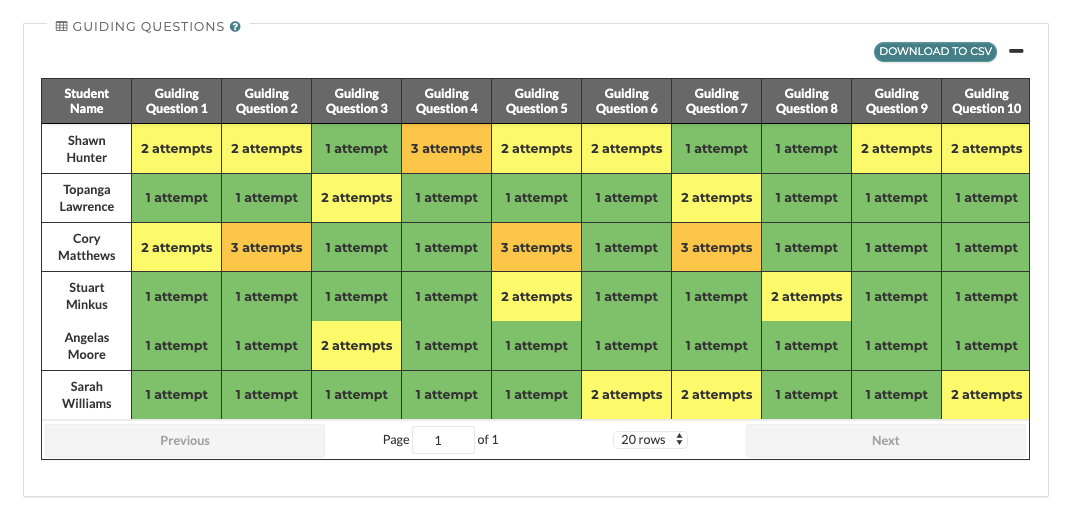
After you analyze the Guided Reading Mode data, you’ll want to see how students performed on the end-of-text assessment.
When I look at my class’ data on “The Lottery,” I can see that many students did really well. Shawn and Cory struggled a bit on these questions, however. In particular, Question 3 was hard for them. Many students in my class also struggled on Question 4. Since so many students struggled on Question 4, I might choose to review that question with them the next time we meet over video. I could also record a short video of me reviewing the right answer using Screencastify or another tool and send it to students to watch at their convenience. To learn more about how to turn any CommonLit lesson into a video, click here.
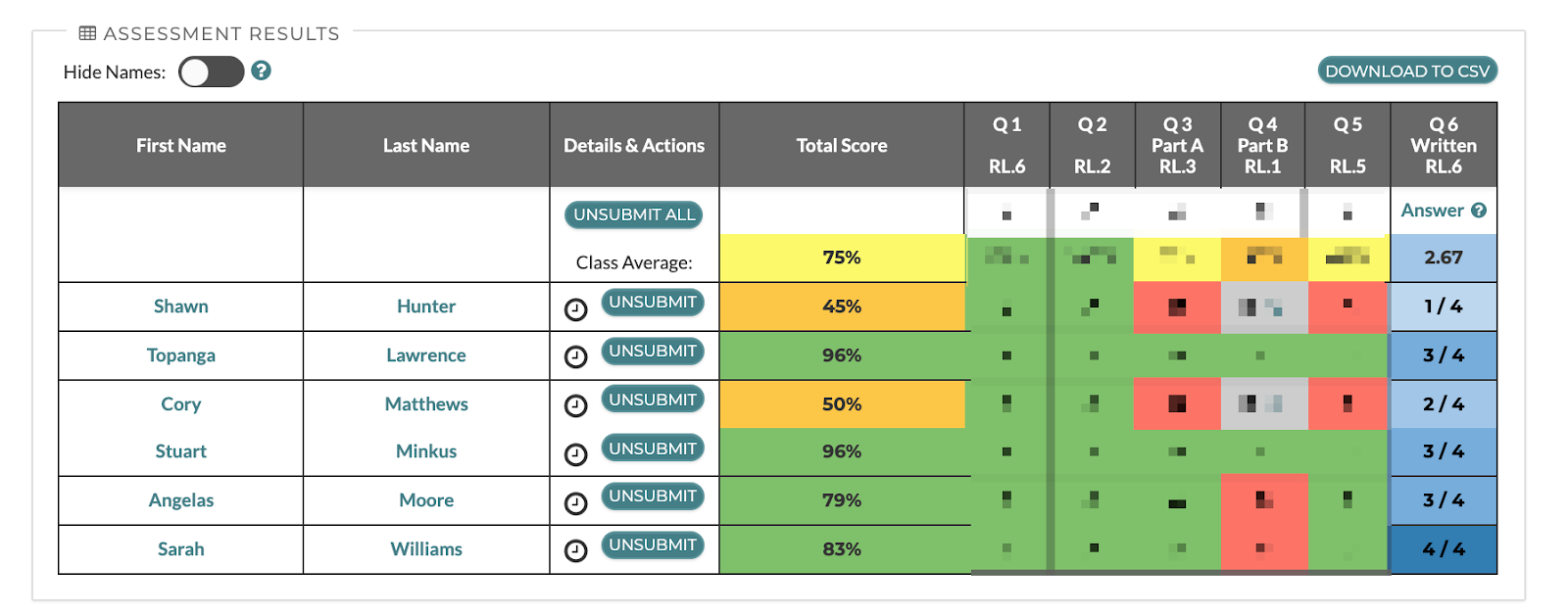
Progress Monitoring for Schools and Districts: “Formative Insights”
With a free CommonLit teacher account, teachers can assign, grade, and view data for an unlimited number of lessons.
For schools or districts, we offer CommonLit Formative Insights, which gives school and district leaders access to all teacher and class data on all CommonLit assignments. In addition to providing digital data reports, CommonLit also provides personalized webinar training and rostering support for schools that are using CommonLit as a broad school or district initiative.
Next Steps
If you have any questions about how to set up classes, assign lessons, grade lessons or analyze your data on CommonLit, email help@commonlit.org.
If you’d like to learn more about how you can begin using CommonLit across your school or district, email partnerships@commonlit.org.
We are in this together. Our whole team is excited to support you!